In this article I will show you how to implement a basic ticketing solution using Zendesk. For many that have just signed up for Zendesk it could be a daunting task to know where to start configuring their new support solution.
I will use an example use case showing how to configure Zendesk to receive support emails and assign the emails to the correct support group.
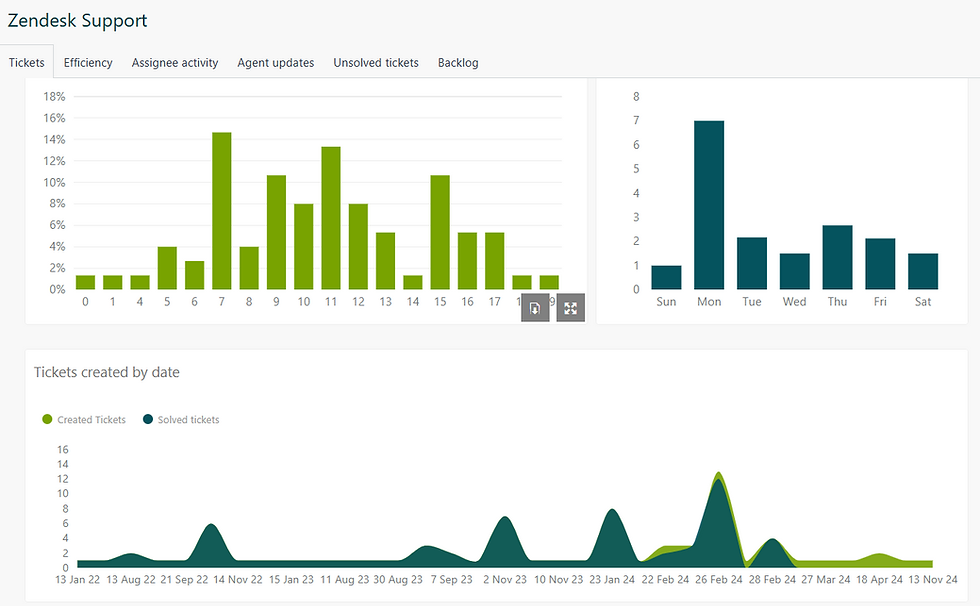
The Zendesk solution consists of multiple objects or modules that are combined to provide a custom CX solution to fit the needs of your organization.
Here are the most common products and add-ons used in a standard implementation:
Support (Customer service ticketing system)
Guide (The Help Center hosting knowledge base articles, ticket forms, self-help solutions)
Explore (Reporting solution)
Messaging (Live chat with agents, Bot)
Talk (Voice communication)
Answer Bot (Automated responses to tickets, emails, and messaging)
Custom Objects (Ability to store custom data objects)
Zendesk Sell (CRM)
AI (Assist agents with determining intent and generating responses)
In this article, we would like to focus on a basic Support implementation that will allow tickets to be created via email.
Use Case to implement a basic ticketing solution using Zendesk:
I have just signed up for Zendesk and need to have tickets created for any emails sent to a specific email address. These tickets must be routed to my Support Team.
Anyone should be able to submit support tickets through a specified email account.
All new tickets must be routed to the 1st Tier Support Team.
Customers should receive an email confirming the ticket was created.
1st Tier Support Agents should be able to escalate tickets to the 2nd Tier Support Team.
Implementation Steps:
Zendesk is highly configurable and it could be a challenge to decide where to begin. There are many ways to approach the configuration but I found that doing it in the following order simplifies things and prevents having to go back-and-forth.
Overview of steps to follow
Add agents
Create groups
Configure support email addresses
Configure fields and forms
Configure routing and notification triggers
Testing the solution
Add agents
Sign in to your Zendesk account and access the Admin Center by clicking the Zendesk Products icon in the top bar and selecting Admin Center.
Click the People menu in the sidebar, and then select Team > Team members.
At the top of the page, click "Create team member".
Enter the user's Name and Email and click Next
Under :Assign Role" choose "Staff" or "Agent".
Click "Save".
Zendesk includes multiple roles as can be seen in the image above. Each role provides different permissions and access to Zendesk. You can view the different roles and permissions by navigating to People > Team > Roles. In most cases the core roles used are:
Admin: Administrators needing full access and configuration ability.
Agent/Staff: Your agents that need to have access to tickets.
See additional information from the Zendesk knowledge base:
Create groups
Groups are used to group agents. In this case, we need to create two groups, a "1st Tier Support" group, and a "2nd Tier Support" group.
In the Admin Center under the People menu in the sidebar select Team > Groups.
Click Add group.
Enter a group name ("1st Tier Support")
Optionally, in Group description, enter a description for the group.
Select the agents you want to add to the group.
Repeat these steps to add additional groups ("2nd Tier Support")
See additional information from the Zendesk knowledge base: Creating Groups
Support email address
When you configure your Zendesk Support instance a default support email address will be created which will look like support@yoursubdomain.zendesk.com.
You can view and add email addresses under Admin Center > Channels > Email
Emails received at this address become tickets. You have the ability to create additional Zendesk email addresses or link external email addresses that belong to your own domain. In this example we will just use the default support address.
See additional information from the Zendesk knowledge base: Adding support email addresses for users to submit tickets.
Configure the ticket form
A ticket form is a set of predefined ticket fields for a specific support request. A default ticket form will be created when you first configure your instance. You might have the ability to create additional forms depending on your subscription.
You can access the ticket form by navigating to Admin Center > Object and rules > Tickets > Forms.
The default ticket form does not include any custom fields, but it does include the Subject and Description field required for all tickets, as well as the Type and Priority fields. If you would like to add custom fields to the form you will first need to create them and then add them to the form.
To create custom fields (see Adding custom fields to your tickets and support request form):
In Admin Center, click expand the Objects and rules menu in the sidebar, then select Tickets > Fields.
Click the Add field button.
Select the type of custom field you want to create Drop-down, Text etc.).
Enter a name for the field in the Display Name box.
Provide an optional description for the field if needed (visible only to administrators).
Select the "required to solve a ticket" if you want to ensure this field is populated by the time the ticket is solved. (this is recommended if you want to ensure accurate analytics for fields that categorize tickets).
Under Permissions, select who should have access to this field.
"Agents can edit": The field will not be available on any web forms displayed to the customer. Field can only be edited by an agent.
"Customers can edit": Field can be edited by the agents and by the customers when submitting a request using web forms.
"Customers can view": Field can be edited by agents and the value is visible to customers on their request page, but can’t be edited.
If you do make the field available to customers you can enter a title shown to to end-users. This allows you to provide a more user friendly title like "How can we help?" instead of "Category".
Select "Required to submit a request" options if you want to ensure customers populate the field when they submit the request.
You might have additional options like adding field values and tags for drop-down fields (see About Custom Field Types) .
To edit or create forms (see Creating multiple ticket forms)
In Admin Center, expand the Objects and rules menu in the sidebar, then select Tickets > Forms.
Click Add form if you want to create a new form or select the form you want to edit.
Click New form to edit the name of the ticket form when creating new forms. This is the name agents see from the ticket form drop-down list in the ticket interface.
If you want the form to be visible to end users in web forms, select the Editable for end users check box.
Once you have the form open you can add fields to the form by dragging them from the right-side panel and dropping them onto the ticket form on the left side, or you can click the + icon next to the field you want to add to the form. You can click the X on any fields already added to the form that you want to remove.
Configure routing and notification triggers
Triggers are business rules you define that run immediately after a ticket is created or updated and automatically perform actions if specified conditions are met (see About triggers and how they work).
Triggers can be grouped into the following:
Set Triggers (setting certain tags, field values, forms etc.)
Routing Triggers (Assigning the ticket tot he correct group or agent)
Notification Triggers (Sending emails and other outgoing communication)
Here are some examples of triggers:
Set Triggers:
Set the ticket priority when it is created based on conditions
Set the correct ticket form based on conditions
Add a tag to the ticket based on conditions
Link the correct business hours calendar to the ticket (to manage SLA)
Routing Triggers:
Assign the correct Group based on conditions
Assign a specific agent based on conditions
Notification Triggers:
Notifying customers that tickets have been created or updated.
Notifying agents that a ticket was received or updated.
Making an API call.
Sending customer satisfaction score follow-ups
There are some default notification triggers that are standard with every new Zendesk instance. You might want to review these triggers and deactivate ones you don't need and edit the email messages and other settings for ones you would like to keep.
For the purposes of this example we need the following triggers:
A trigger that will route all incoming tickets to the "1st Tier Support" group.
A notification trigger to notify the customer that we received their email.
A notification trigger to notify the customer when the ticket is updated by an agent.
A notification trigger to alert the agent when a new ticket is assigned to them.
To create, edit, activate or deactivate triggers expand the Objects and rules menu in the Admin Center sidebar, then select Business Rules> Triggers.
To add the routing trigger click the "Add trigger" button and provide a trigger name "Route all new tickets to 1st Tier Support".
Expand the Category name drop-down and click the "+Add Category" option. Enter "Routing Triggers" as the category name.
Add the trigger conditions.
Conditions indicate when the trigger must be applied to tickets. Conditions are added under the "Meet ALL of the following conditions" or "Meet ANY" of the following conditions" sections. This is the same as using AND/OR logic. This can be a bit tricky for complex conditions. You can read more about conditions here.
Under Conditions and "Meet ALL of the following conditions" click "Add Condition" and add the following conditions:
Ticket Is Created
Under Actions click Add Action and add: Group> 1st Tier Support
Save the trigger.
The trigger order is extremely important. Every time a ticket is created or updated Zendesk will run through the list of triggers from top to bottom and will check the conditions matches. If the conditions match, the actions will be applied. Zendesk will then start from the top of the list again and run through the triggers. This will continue until no more matching conditions are found. You therefore want to make sure the triggers are in the correct order so you don't send notifications to the wrong agent group etc. See the KBA About Triggers and how they work.
In this case we want to route the ticket to our agent group before sending out any notifications so we want to move the trigger to the top of the list (see Reordering and sorting triggers):
In Admin Center, expand the Objects and rules menu in the sidebar, then select Business rules > Triggers.
On the Triggers page you can click the "Edit order" link at the top of the page or click the three dots to the right of the trigger or trigger category and select "Edit order".
A list of triggers and trigger categories will be displayed in the default sort order.
You can move the trigger by selecting the six dots to the left of the trigger and dragging it to where you want it, or you can move the entire category by using the up and down arrows to the right of the category. In this case we want to move the entire "Routing Triggers" category to the top of the list so we will use the arrows.
Click Save once the trigger is in the correct position.
Testing the solution
Your basic email ticketing system is now configured. You can test the setup by sending an email to the support email address. A ticket should be created and should be assigned to the 1st Tier Support group.
Please feel free to reach out to us if you have any questions comments.










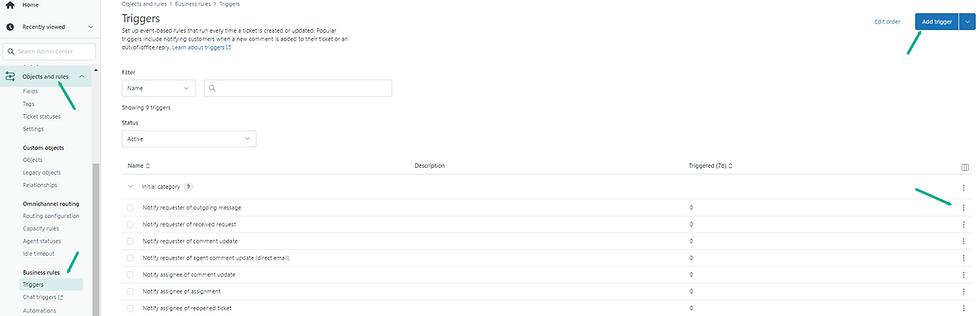




Comments